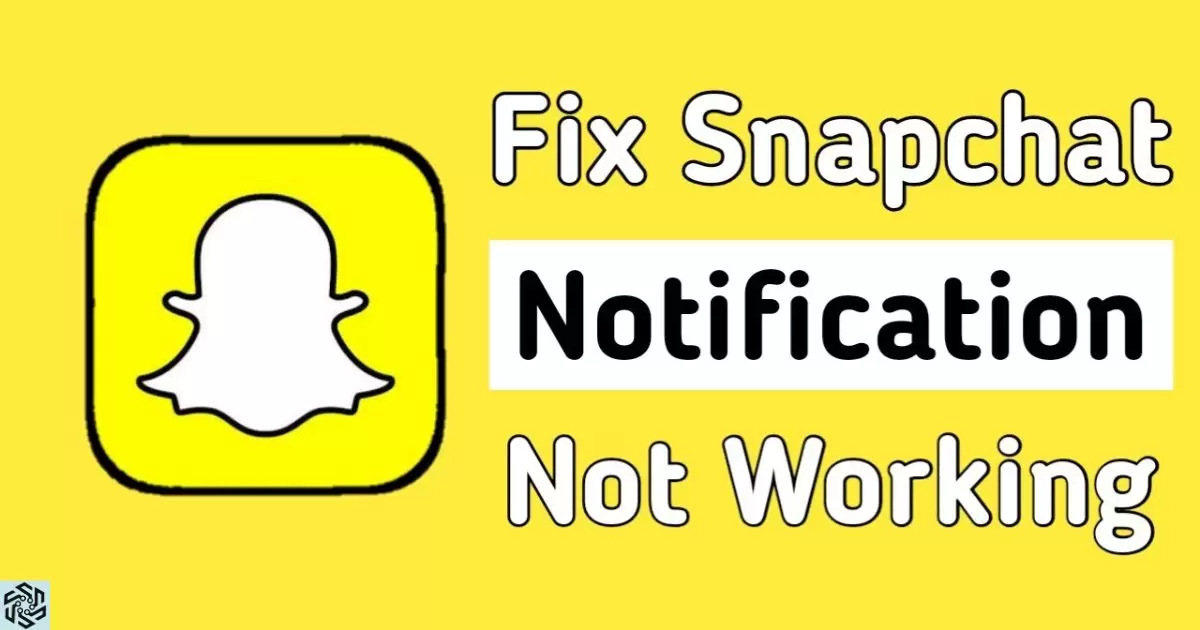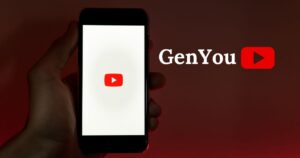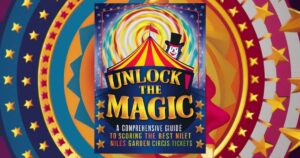Snapchat Notifications are alerts or updates that users receive on their mobile devices when there is activity on their Snapchat account. These notifications typically include information about incoming messages, friend requests, and other interactions within the app.
Have you ever wondered how to enhance your privacy on Snapchat and keep your incoming notifications discreet. If so, you’re not alone. Many Snapchat users want to maintain a level of confidentiality when using the app. To address this concern, we’ll explore the solution to the query, how to make Snapchat notifications not show names? in this article.
When it comes to keeping your Snapchat activity more discreet, you can actually configure your app settings to prevent names from being displayed in your notifications. This can be particularly useful if you value your privacy or want to avoid awkward situations when someone else sees your device’s screen.
How to Make Snapchat Notifications Not Show Names on iPhone
Snapchat, a popular social media app, sends notifications to keep you updated on messages and interactions. If you’re concerned about privacy and want to prevent names from showing in your notifications, you’re in the right place. In this guide, we’ll explore how to make Snapchat notifications on your iPhone more discreet by hiding the names associated with them.
Enable Face ID & Passcode
To enhance your Snapchat privacy on an iPhone, it’s essential to enable Face ID or Passcode. This adds an extra layer of security and prevents unauthorized access to your notifications.
Set Up or Confirm Your Face ID or Passcode
If you haven’t already set up Face ID or Passcode, follow these steps:
- Go to your iPhone’s “Settings.”
- Scroll down and tap on “Face ID & Passcode” (or “Touch ID & Passcode” if your iPhone model doesn’t support Face ID).
- Enter your current passcode.
- Tap on “Set Up Face ID” or “Set Up Touch ID” to configure your chosen security method.
- Follow the on-screen instructions to complete the setup process.
Stay on Your Settings and Look for Snapchat
Now that your iPhone is secure with Face ID or Passcode, you can proceed to customize Snapchat’s notification settings. Let’s delve into the steps required to achieve this.
Navigate to Your iPhone Settings
- Return to the main “Settings” screen on your iPhone.
- Scroll down or use the search bar at the top of the page to find “Snapchat.”
Locate and Select Snapchat
Once you’ve found “Snapchat” in your settings, tap on it to access the app’s specific settings.
Tap on Notifications in Your Snapchat Settings
After selecting Snapchat in your settings, you’ll need to access the app’s notification settings to customize them according to your preferences.
Access Snapchat Notification Settings
Accessing Snapchat notification settings is a crucial step in tailoring your experience with the app. Whether you’re using an iPhone or an Android device, knowing how to navigate to these settings allows you to have better control over the way notifications are presented.
On the iPhone, you can easily find the Snapchat settings within your device’s system settings and then proceed to the notification section. For Android users, it’s a matter of locating the apps and notifications or notifications option in the settings menu, then selecting Snapchat from the list of installed apps.
Once you’ve accessed these settings, you can fine-tune how Snapchat notifications are displayed, ensuring that you can maintain your desired level of privacy and convenience when using the app.
Tap on Show Previews Under Lock Screen Appearance
To hide names from Snapchat notifications, you’ll need to adjust the show previews settings. This allows you to decide how much information is visible on your lock screen.
Adjust Show Previews Settings
- Inside the “Notifications” settings for Snapchat, scroll down to “Lock Screen Appearance.”
- Tap on “Show Previews.”
- You’ll have three options to choose from:
- – “Always” to show full notifications with sender names.
- – “When Unlocked” to display the full notification only when your iPhone is unlocked.
- – “Never” to completely hide notification content.
- Select “Never” to prevent Snapchat from displaying sender names in notifications.
Change How Snapchat Notifications Are Displayed
With “Show Previews” set to “Never,” your Snapchat notifications on the lock screen will no longer display sender names. This simple adjustment helps you maintain your privacy while staying informed about your Snapchat activity.
Customize Notification Display Preferences
You can further customize your Snapchat notifications by adjusting other settings within the “Notifications” menu for the app. For instance, you can control the notification style, sound, badges, and more to tailor the experience to your liking.
How to Make Snapchat Notifications Not Show Names on Android
To ensure that your Snapchat notifications on Android do not display names, you can easily customize your notification settings. Android offers a user-friendly approach to this process, making it convenient to protect your privacy.
By navigating to your device’s settings, finding the Snapchat app, and modifying the notification preferences, you can control how Snapchat notifications are displayed. This level of customization allows you to enjoy Snapchat while maintaining your desired level of privacy and discretion, ensuring that your interactions on the platform remain as confidential as you’d like.
Open Your Settings
First, we’ll need to access your Android device’s settings to customize Snapchat’s notification preferences.
Access Your Android Device’s Settings
- Unlock your Android device and tap on the “Settings” app, typically represented by a gear or cogwheel icon, which is usually found in your app drawer or on the home screen.
Look for Notifications in Your Settings
Once you’re in your Android device’s settings, you’ll need to locate the “Notifications” section. This is where you can control how various apps, including Snapchat, send notifications.
Locate the Notifications Section
- Scroll through the settings menu until you find the “Notifications” section.
- Depending on your Android device’s version and manufacturer, the location of this section may vary. You may need to use the search function in your settings to find it.
Find Snapchat in Your Notification Settings
To customize how Snapchat notifications are displayed on your Android device, you’ll need to locate the Snapchat app within your device’s notification settings. This step allows you to access and modify specific notification preferences for Snapchat, including options on how to hide someone on Snapchat without blocking.
By finding and selecting Snapchat in your notification settings, you gain the ability to customize how notifications from the app appear on your device, including the option to hide names associated with the notifications. This level of control ensures that your Snapchat experience aligns with your privacy and notification preferences.
Locate and Select Snapchat
- Scroll through the list of apps in the “Notifications” section until you find “Snapchat.”
- Tap on “Snapchat” to access its specific notification settings.
Hide Notifications for Snapchat
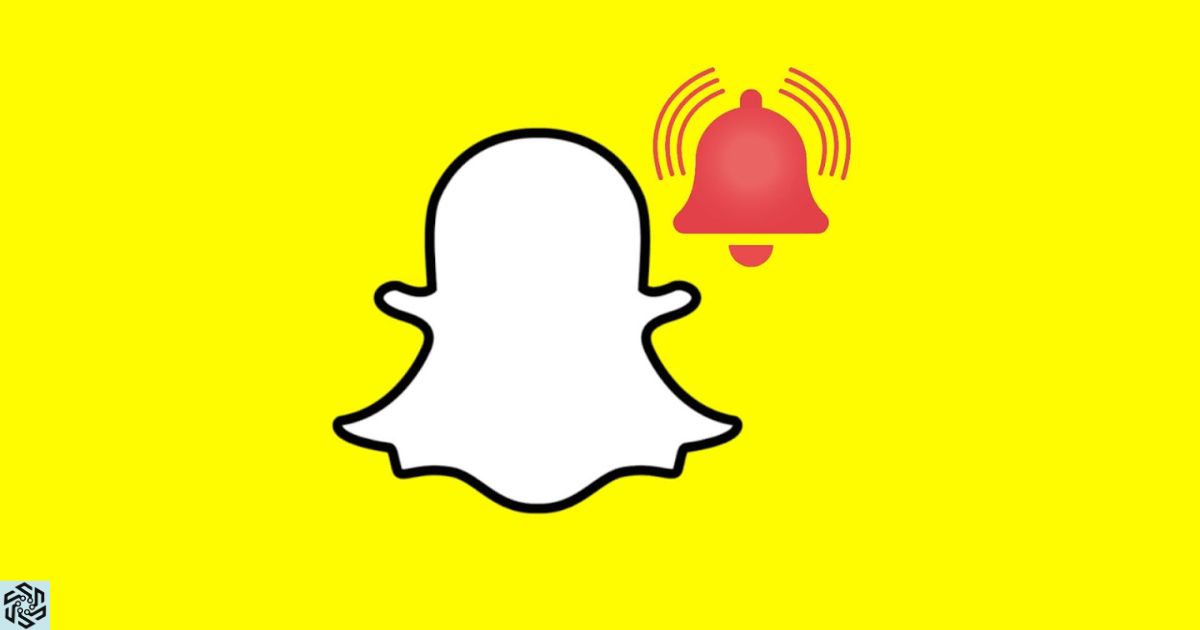
Once you’ve accessed the notification settings for Snapchat, you can configure how notifications appear, including hiding sender names for increased privacy.
Customize Notification Preferences for Snapchat
- Inside the “Snapchat” notification settings, you can control various aspects of how notifications are delivered. For example, you can:
- Enable or disable notifications.
- Adjust notification style (banners, alerts, etc.).
- Manage sound, vibration, and notification light settings.
- Control whether or not notification content is displayed.
To prevent sender names from showing in your Snapchat notifications, you can choose to hide the content of the notifications entirely. This option varies depending on your Android device and its operating system version.
Customizing Your Snapchat Notifications
By following these steps, you can tailor your Snapchat notifications on both iPhone and Android to suit your privacy preferences. Whether you want to keep your incoming messages discreet or maintain a higher level of privacy, these adjustments allow you to use Snapchat while controlling what information is visible in your notifications.
Now, let’s take a closer look at the table below, which summarizes the key differences in the notification settings for iPhone and Android:
| Feature | iPhone | Android |
| How to Enable Face ID/Passcode | Settings > Face ID & Passcode | Settings > Security > Screen Lock |
| How to Access Snapchat Settings | Settings > Snapchat | Settings > Apps > Snapchat |
| How to Access Snapchat Notifications | Snapchat Settings > Notifications | App-Specific Notifications |
| How to Hide Sender Names | Settings > Snapchat > Notifications > Show Previews | App-Specific Notifications, Varies by Device |
| Notification Customization Options | In Snapchat Notification Settings | App-Specific Notifications, Varies by Device |
Remember that the exact steps and options may vary depending on your device’s operating system version and manufacturer. The general process described in this guide should help you make Snapchat notifications more discreet, whether you’re using an iPhone or an Android device.
FAQ’s
How can I hide sender names in Snapchat notifications?
You can hide sender names in Snapchat notifications by adjusting your notification settings in the Snapchat app.
Can I hide sender names on both iPhone and Android?
Yes, you can hide sender names in Snapchat notifications on both iPhone and Android devices.
Do I need to set up a Face ID or Passcode to hide sender names on my iPhone?
Setting up Face ID or Passcode is optional but adds an extra layer of security to your device. It’s not required to hide sender names.
Are the steps the same for all Android phones to hide sender names in notifications?
The steps may vary slightly depending on your Android device’s manufacturer and operating system, but the general process is similar.
Can I customize other notification settings in addition to hiding sender names?
Yes, you can customize various notification settings, such as style, sound, and vibration preferences, to suit your preferences.
Conclusion
In today’s digital age, ensuring our privacy while using social media apps like Snapchat is crucial. We’ve shown you how to customize your Snapchat notifications to keep your conversations discreet. Whether you’re using an iPhone or an Android device, these simple steps can help you take control of your Snapchat notifications and prevent sender names from appearing.
The process might slightly vary based on your specific device and its operating system version, but the fundamental principles discussed in this article should guide you in the right direction. So, go ahead and make your Snapchat experience more private and tailored to your preferences. Your notifications, your way.