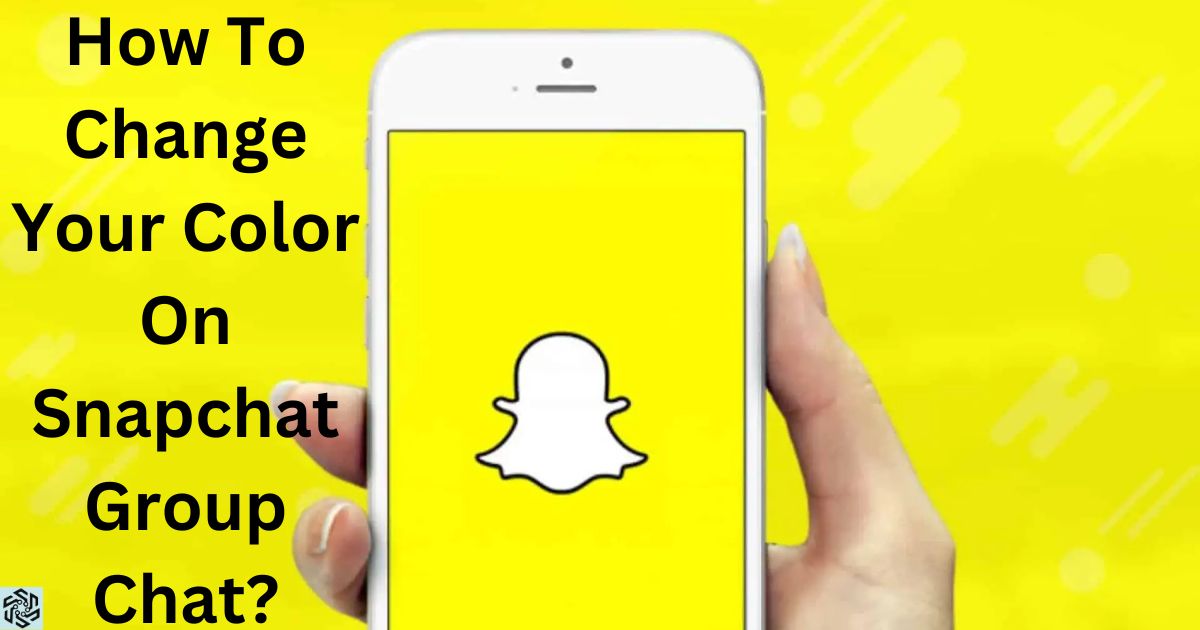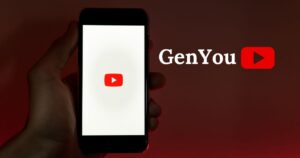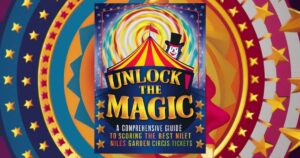A Snapchat Group Chat is a feature within the Snapchat app that allows users to chat with multiple friends simultaneously. It enables users to send text messages, photos, videos, and even stickers to a group of friends, fostering convenient and engaging communication.
How To Change Your Color On Snapchat Group Chat? Have you ever wanted to stand out or personalize your experience in a Snapchat group chat? In this article, we will explore the fascinating world of changing your color in Snapchat Group Chats, unlocking a creative way to make your messages and presence unique.
Changing the color in a Snapchat group chat involves selecting a specific emoji and assigning it a color. This colorful touch helps you express your individuality and make your messages more distinct, adding a fun and personal element to your group conversations. Stay tuned to learn the simple steps to add a burst of color to your Snapchat Group Chats.
How To Customize Snapchat Colors
Are you tired of the same old look in your Snapchat chats and stories? Whether you want to express your personality or simply freshen up your Snapchat experience, customizing colors can make a big difference.
In this comprehensive guide, we’ll walk you through various ways to change colors on Snapchat, including chat colors, background colors, and even enabling dark mode. Dive in and give your Snapchat a vibrant, personal touch.
Change Your Snapchat Chat Color
Changing the color of your Snapchat chat bubbles can help you stand out and make your conversations more exciting. Here’s how to do it:
Open the Chat: To get started, open the chat you want to customize. This can be a one-on-one chat or a group chat – the process is the same.
Choose a Color: Tap on your friend’s or group’s name at the top of the chat to open the color palette. Snapchat offers a range of colors to choose from.
Apply the Color: Select your desired color, and it will instantly change the chat bubble’s color. Your chat will now have a distinctive look, making it easier to spot in your conversations.
Alter Your Snapchat Background Color
If you want to customize the background color in your Snapchat stories, you’re in luck. Here’s how to do it:
Open Your Profile: Begin by opening your profile. You can do this by tapping on your Bitmoji or your profile picture in the top-left corner of the camera screen.
Tap the Gear Icon: Next, tap the gear icon in the top-right corner to access your settings.
Select Chat Settings: Scroll down to find the “Chat” section and select “Chat Settings.”
Adjust Background Color: Now, you’ll see an option to “Background Color.” Choose a color that matches your style, and it will become the background color for your stories.
Enable Dark Mode on Snapchat
Dark mode not only looks sleek but can also save battery life on your device. If you want to enable dark mode on Snapchat, here’s how:
Access Your Profile: Begin by accessing your profile, which can be done by tapping on your Bitmoji or profile picture in the top-left corner of the camera screen.
Go to App Appearance: Scroll down to find “App Appearance” in your settings and tap on it.
Activate Dark Mode: In the “App Appearance” section, you’ll find the option to choose between “Match System” and “Always Light” or “Always Dark.” Select “Always Dark” to enable dark mode on Snapchat.
Managing Snapchat Groups
Snapchat groups are a great way to connect with friends and share content. However, managing them efficiently is essential to ensure a smooth experience. In this section, we’ll explore how to change group names, remove members, and adjust chat settings.
Change the Name of Your Snapchat Group
Group names can help you keep your Snapchat groups organized and fun. Here’s how to change the name of your Snapchat group:
Open the Group: Open the group you want to rename. You can do this by tapping on the chat with the group or accessing your groups via the Chat section.
Tap the Group Name: In the group chat, tap the group name at the top.
Edit the Name: You can now edit the group name. Once you’ve made your changes, tap “Save,” and the new name will be applied to the group.
Remove a Member from Your Snapchat Group
In some cases, you may need to remove a member from your Snapchat group. Here’s how to do it:
Access the Group:Open the group that contains the member you want to remove. You can do this through the Chat section.
Tap the Member’s Name:Within the group chat, tap on the name of the member you want to remove.
Remove from Group:Tap “Remove from Group,” and the selected member will be removed from the group. Be sure you want to remove them, as this action is irreversible.
Adjust Chat Settings for Your Snapchat Group
Customizing chat settings for your Snapchat group can enhance your group chat experience. Here’s how:
Open the Group: Start by opening the group you want to adjust the chat settings for. Access your groups through the Chat section.
Access Group Settings: In the group chat, tap the group name at the top to access the group settings, but remember to be cautious about how many reports it takes to get banned on Snapchat.
Customize Chat Settings: You can adjust various chat settings, including muting notifications, changing who can send messages, and other group-specific settings. Make the changes that suit your preferences.
Snapchat Group Chat Settings
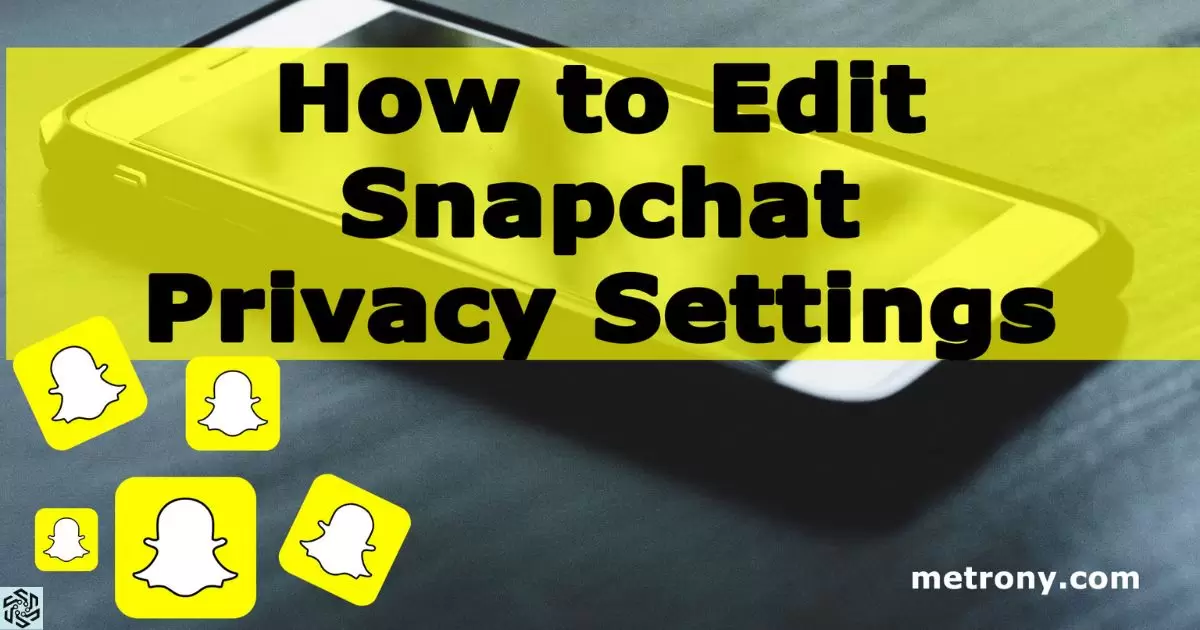
| Setting | Description |
| Mute Notifications | Disable notifications for this group. |
| Who Can Send Me Snaps | Choose who can send you Snaps in the group. |
| Who Can View My Story | Select who can view your group story. |
| Members | View and manage group members. |
Customizing your Snapchat experience by changing colors and managing group settings can make the app even more enjoyable. Experiment with these features to give your Snapchat a unique and personal touch, making your chats and stories stand out from the rest.
Whether it’s vibrant chat colors, a personalized background, or the sleek look of dark mode, you have the tools to make Snapchat truly your own.
FAQ’s
How can I change the color of my Snapchat Group Chat?
You can change the color of your Snapchat Group Chat by selecting a color from the palette within the chat.
Is changing the background color in Snapchat stories possible?
Yes, you can alter the background color of your Snapchat stories by customizing it in your chat settings.
Can I enable dark mode on Snapchat for a sleeker appearance?
Absolutely, you can enable dark mode on Snapchat by going to your App Appearance settings.
What steps do I follow to rename a Snapchat Group?
To change the name of a Snapchat Group, open the group chat, tap on the group name, and edit it as desired.
How do I remove a member from a Snapchat Group?
To remove a member from a Snapchat Group, access the group chat, tap the member’s name, and select remove from group.
Conclusion
In a world where personal expression is everything, Snapchat offers you the chance to make your mark. By changing your color in a Snapchat group chat, you can add a pop of individuality to your conversations, making them uniquely yours. Whether it’s the chat bubble color or the background tone, the process is simple and fun.
So, go ahead, experiment with colors, and show your style in your Snapchat chats. Whether it’s the brightness of a sunny yellow or the calm of a soothing blue, you have the palette at your fingertips. Take these tips and tricks and make your Snapchat group chats a vibrant canvas for your personality.